Database
Open TheraScribe. Click the Settings (Tools) icon at bottom of page or click the Go/Tools menu item.
Then click Database. On the right hand side will be an option to Backup the database.
One can also select a location to store the backup.
Small Practice: Essentially, a backup is a complete copy of the existing database. Thus, there isn't a Restore Database process as such. Rather one would just click Open Database File link at the login screen, then click Open Existing Database File, navigate to the backup location and Open the backup file.
One can also set automatic backup for the Small Practice Edition from the Tools/System Settings page.
Enterprise Edition: One can backup the DB as above. TheraScribe stores the backup as a .bac file on the SQL Server computer in the default folder. One can also restore from this button (but only as an Administrator) using the restore tab.
If you've stored the backup in a custom location, you can tick the From File option and type in the full path and backup file name.
Category(s): Database
Version(s): ALL Categories
1. If you don't know your username or your password isn't working you can try logging in as Admin with the admin password (default is admin).
Then go to Tools and verify that your Provider information is listed.
If so, verify your login name and/or click the Password button to reset your password.
2. If you don't know your Admin password, at the login screen press Ctrl and Alt and P simultaneously. Copy the encrypted password and email to support@TheraScribe.com. We can decrypt the password and email it back.
3. If your provider information is NOT listed on the Provider Screen, then you are likely in the wrong database.
In version 17.1 a Database History link was added so one could find the database with a last modified date of when you were last able to successfully connect to your database.
If you have an older version, contact Sales@TheraScribe.com on how to get an updated version -- requires an active maintenance plan.
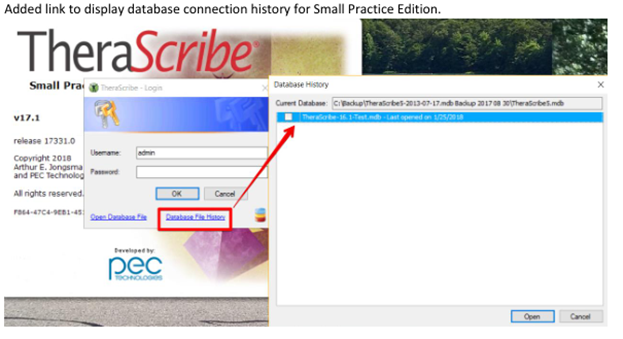
Category(s): Database
Version(s): ALL Categories
Go to Tools | Database and select the Back Up Database button. Also on this screen in information about the database location and the database version.
There is also an option under System Settings to automatically backup at set intervals when someone closes TheraScribe. Also be aware that this option is specific to each workstation.
Category(s): Database
Version(s): 5.x, 15.1 and newer
This is generally due to the current Windows language version. Unfortunately, Microsoft Access's Password Security is only compatible with computers where the Windows language is English.
Category(s): Database
Version(s): ALL Categories
The SQL Server Instance must be configured for Mixed Mode Authentication. You can change this using SQL Server Management Studio which can be downloaded free from Microsoft.com if not currently installed on a computer.
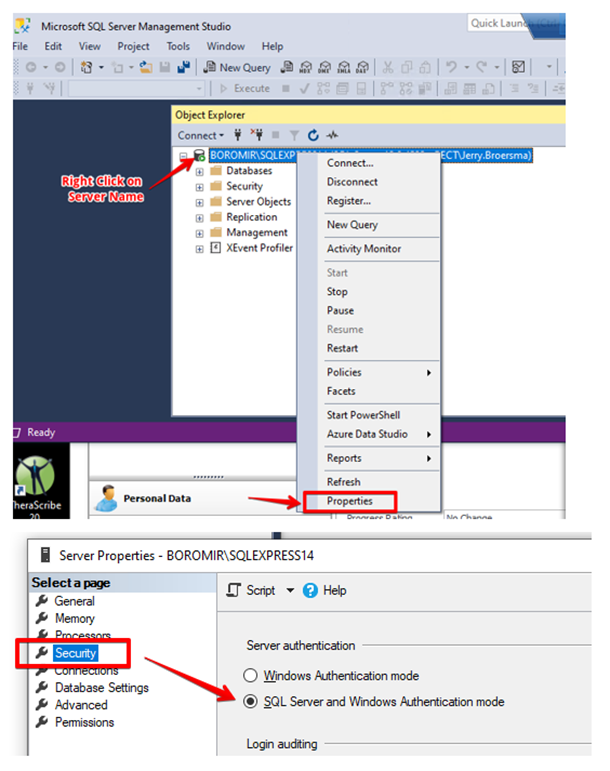
Category(s): Database
Version(s): ALL Categories
If you've recently upgraded or reinstalled SQL Server, the TheraScribe login may need to be (re-) created.
At the login screen click Change Connection. Then click Configure. Uncheck Create Database. Click Next.
Verify Server and DB info. Set SQL Login option. Click Next on the next 2 screens. You should then be able to login.
If you still get an error, open a support ticket w/ TheraScribe to have a support person help you manually recreate the TheraScribe login credential.
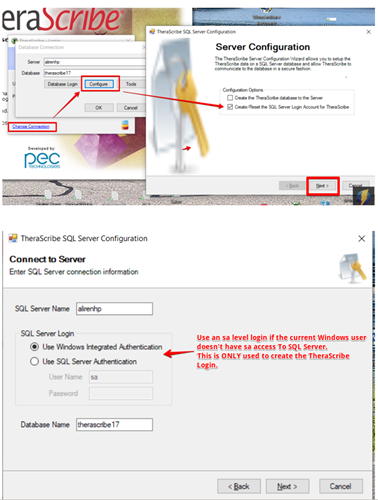
Category(s): Database
Version(s): ALL Categories
If you have a backup file and want to run from that backup database:
1. Open TheraScribe.
2. Do not login to TheraScribe.
3. Click on the Open Database File link.
4. Click on Open an Existing Database File.
5. Find the backup database you want to run and open that file.
6. Once you are back to the login screen, you can login. Doing so will load the backup database.
Category(s): Database
Version(s): 5.x, 15.1 and newer
Installation
This could be because of:
1. Formatting - Please make sure the Registration Code is entered exactly as it was displayed in the email (including asterisk's and hyphen's). Copy and paste from the email if possible.
2. Incorrect Code - You could be using the wrong code type. For example using an activation code vs. a registration code. An Activation Code is automatically generated when a Registration Code is entered. Registration Codes begin with S- (Small Practice) and N- (Enterprise). Legacy Essentials versions begin with E- or E*-.
3. Character Mismatch - The code will contain 0-9 and A-F, no Os.
Category(s): Installation
Version(s): ALL Categories
Planners
The “[EBT]” after certain objectives and interventions indicates that item is an Evidenced-Based Therapy/Treatment.
Research has shown those objectives/interventions to be efficacious in treating the related problems.
Category(s): Planners
Version(s): ALL Categories
Reply from Dr. Jongsma:
Thank you for your inquiry regarding our Treatment Planner content. Yes, we do address PTSD, primarily in our Complete Adult TP and our Veterans and Active Duty Military TP. EMDR is one of the many Interventions suggested for consideration. Also included are Cognitive Reprocessing, Thought Stopping, Stress Inoculation Training, Guided Self-Dialogue, Prolonged Exposure Therapy, Calming Skills Training, Acceptance and Commitment Therapy, and Mindfulness Meditation.
I hope this helps you in helping others.
Art Jongsma PhD
Category(s): Planners
Version(s): ALL Categories
Questions
The most likely reason that patients are not appearing in the Copy screen is that the patients are assigned to problems from different Planner libraries. When you use the Group Notes Copy function, patients who even used a different edition of the same planner but the same problem will not be listed.
Category(s): Questions
Version(s): ALL Categories
The Administrator level allows the user to have complete control over all functions of TheraScribe®. Solo providers should set themselves up with Administrator security.
The Advanced user setting should be used for providers to whom you wish to give the ability to permanently alter libraries.
Basic users are unable to alter the actual TheraScribe® libraries. However they can edit the entries for individual patients.
For a specific list of security-level functions, see the User's Guide under Providers or go to online help in TheraScribe®.
Category(s): Questions
Version(s): ALL Categories
All versions of TheraScribe® from version 5.x and newer can be customized by customers.
PEC Technologies only customizes the current version of TheraScribe®. Email Support@TheraScribe.com w/ details of your request to get an estimate of your customization.
Category(s): Questions
Version(s): ALL Categories
One is able to change fonts in Rich Text boxes like PsychoTherapy Notes within TheraScribe.
One can also adjust the default font in windows 10:
Right click in an open spot of the desktop and click Display Settings toward the bottom of the popup menu.
Scrolling down a bit and look for Scaling and Layout, then Change the size of text, apps, and other items.
Select a higher percentage. For example, if 100% is displayed try 125%, click OK to see if that's an improvement. One can experiment to find an acceptable size.
Category(s): Questions
Version(s): ALL Categories
Try pressing Ctrl and Alt and Delete simultaneously. Click on Task Manager. Look for TheraScribe, right-click on the name and then click End Task. One may need to repeat the End Task process a couple times.
If that doesn't shut down TheraScribe, then shut down the system and reboot.
Either way try opening the program to see if it resets the database. If you can log in but it's still not functioning properly, try deleting the last row of information that you created on a client and then exit the system and reboot the computer.
If you're able to get to Tools/Database, try running a Compact/Repair.
As a last resort load the backup file as it appears the last primary information that you entered is causing an issue.
Category(s): Questions
Version(s): ALL Categories
As with many lists in TheraScribe, you can add new or edit existing modality library items in two parts of the program.
Log into TheraScribe as an Administrator or Advanced user.
1. On the Treatment Plan/Modality screen, Click Add. At the bottom of the new screen you will see an Edit Library button.
Then you can add/edit/delete Modalities and CPT codes.
2. On the Tools/Libraries screen select Treatment Plan from the Category drop-down.
Select Modalities from the Item drop-down.
All entries you make will immediately show up in the Treatment Plan Modalities section.
NOTE: CPT Codes describe medical or psychiatric procedures performed by physicians and other health providers. The codes were developed by the Health Care Financing Administration (HCFA) to assist in the assignment of reimbursement amounts to providers by Medicare carriers. A growing number of managed care and other insurance companies, however, base their reimbursements on the values established by HCFA.
Category(s): Questions
Version(s): ALL Categories
Edit Custom Fields
The Tools/Custom Fields screen allows for the creation of an unlimited number of customized fields for collection of data that may be unique to the needs of your practice (Occupational Therapist Name, Parent Name, Alternate Phone Number, Preferred Appointment Time, etc.).
There are two levels of Custom Fields: Episode level and Session Level.
The fields that are created within this screen are automatically available for input on the Custom Fields screens:
Episode fields are automatically displayed on the Personal Data/Custom Fields screen.
Session fields are automatically displayed on the Progress/Session Custom Fields screen and are tied to a specific Session.
One can also insert custom fields on any screen that displays the Tools/Edit menu item -- see example below.
Once on the Tools/Custom Fields screen, select Add. A blank row will open up in the display table.
Episode level is the default. Select Session from the drop down if adding session level fields.
Click in the Field Name column and type in the label for the custom field.
Example of adding an Episode level field:
Custom Field Example
Click in the Field Type and select the type of data to be entered in the field
Field Type: Functionality
Currency: Numbers displayed in dollars/cents
Date: Creates pop-up calendar
Date/Time: Both date and time
Time: Displays hours/minutes
Number: User must enter whole number
Yes/No: User selects “yes” / “no”
Text: Creates single line of narrative text field of unlimited length
LongText: Creates multi-line text field
RichText: Allows formatting of text field -- bold, italic, font and font size, etc.
PickList: Creates pull-down menus that you may populate with your choice of selections.
Signature: Allows for signatures to be added to a page via a signature pad like Topaz or similar.
The list above shows the functionality associated with the types of fields you may select for your custom fields.
Category(s): Questions, Support
Version(s): ALL Categories
TheraSync synchronizes three sets of data between Therapist Helper and TheraScribe: Patients, Providers, and Sessions. Each one of these sets requires its own setup under Tools/Database in order for TheraSync to know how to handle the data.
TheraSync is a legacy process that is functional but is no longer being actively updated.
Category(s): Questions
Version(s): ALL Categories
The Modality screen is used to specify the treatment modalities and frequency of each type of therapeutic contact. Some of the choices for modalities are general, such as Individual or Family Therapy, Group Therapy, Occupational Psychotherapy, or Medication Management Psychotherapy. Other choices are more specific and tied to CPT codes.
You can also designate the level of care that will be used and make general narrative notes regarding each modality.
Selecting Modalities
To select modalities, click on Treatment Plan --> Modality
- Click Add to the right of the Modality grid. A Select Modalities window will appear.
- Click the check boxes for the modalities you wish to choose.
- Click or use the tab button on your keyboard to move through and complete the Frequency, Interval, and responsible Provider fields for each selected modality, using dropdown lists to help you. The CPT code will fill in automatically if it was specifically designated in the library.
- To add/edit Modalities, click the Edit Library button. Only Administrative and Advanced level users can edit libraries.
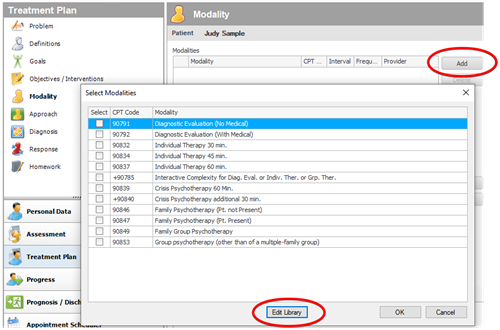
Category(s): Questions
Version(s): ALL Categories
There is sometimes a delay in this data updating.
First try selecting a different patient and see if the data in the report has updated.
If that doesn't appear to correctly refresh the data try closing TheraScribe and then re-opening. Then try the report again.
Category(s): Questions
Version(s): ALL Categories
There is no automatic process to convert the report templates from 5.x to 15. Those reports would need to be redesigned to accommodate the updated TheraScribe DSM-5/ICD-10 database. Below you will find instructions for creating the custom reports. This functionality is available to the user. However, it can be a bit involved. PEC can quote making changes to your reports if the changes prove to be beyond one's expertise or bandwidth.
Reports are automatically upgraded for versions 15.1 and newer.
Creating Custom Reports
Users with Administrator-level security may create customized clinical or administrative report templates by adapting the built-in reports using their word processing program. If you are a novice computer user, we urge you to leave the report customization function aside until you gain complete familiarity with TheraScribe®. You may then want to try your hand at a variety of customizations suggested in this section.
Note: Creating custom reports can be time-consuming and challenging for less technical users. Report customization services are available from the TheraScribe® developer, PEC Technologies, LLC. Contact PEC to inquire about customization services, at the website: http://www.therascribe.com. Costs for report customization vary depending upon the extent of the alterations needed.
You may decide that you want to add your personal touch or improve a report template to better meet the needs of your patients and practice. To customize one of the TheraScribe® versions of the Clinical Record Report, you must first make a copy of the report you wish to change. (Note: one can also click the F1 function key while on the reports screen to get help on customizing reports.)
To make a copy:
- Click Add on the Clinical Records Reports screen.
- Select Copy Existing Report and use the dropdown list to select the report you wish to change.
- Click OK.
To customize a report:
- Select a copied report.
- Click Properties.
- Click Edit. The report will be opened in your word processor, where you can then make changes.
- Click Save to save changes.
Category(s): Questions
Version(s): ALL Categories
In order to have 'old' providers appear in the 'Provider to be deactivated' list, they must be currently Activated in TheraScribe. Once the transfer process is complete, the 'old' provider will not longer be Activated and you can uncheck the Active box so they'll no longer be displayed on the provider screen. Tick the Show All Providers box next to the Modify Activation button to display inactive providers as well.
Category(s): Questions
Version(s): ALL Categories
- Open TheraScribe to the login window
- Press CTRL + ALT + P at the same time
- A window will pop up showing the encrypted password.
- Copy and paste the encrypted password into an email and send to support@TheraScribe.com where we can decrypt your password and email it back to you.
Category(s): Questions
Version(s): ALL Categories
The username for the Trial version, is “user” (without the quotes) and the password is “password” (without the quotes).
Category(s): Questions
Version(s): ALL Categories
The first time you log into the Small Practice version, type “admin” (without the quotes) into the Username field and “admin” (without the quotes) into the Password field.
Being logged in as admin allows you to create and activate provider accounts as well as other administrative tasks, but you cannot view any patient data.
Category(s): Questions
Version(s): ALL Categories
Log into TheraScribe as admin or as an administrator level provider login.
Go to the Tools | Providers screen, and each individual provider can be designated a certain security level based on the selected item under the Security Level pull-down menu.
Press the F1 key from the Provider screen for more detailed information on Security Levels.
Category(s): Questions
Version(s): ALL Categories
Yes. Go to the Tools | Provider screen and select the Modify Activation link at the bottom of the screen.
Select Rename Provider and follow the prompts.
Category(s): Questions
Version(s): ALL Categories
When an order for the Small Practice or Enterprise version is placed, a registration code is automatically generated and emailed to you. After the install, start TheraScribe and you should see a link to Activate TheraScribe on the login screen.
If you don't see that link, login as user w/ password of password and select the “Click here to activate” link on the home page and follow the prompts on the activation wizard screens, using your registration code.
If you don't have access to the Registration Code, contact Support@TheraScribe.com.
Category(s): Questions
Version(s): ALL Categories
Go to the Tools | System Settings screen. There are three locking options – No locking, Lock when leaving the Progress Notes Screen, and Lock when Leaving Patient.
Once locked, progress notes cannot be edited; however amendments may be added.
As of version 19.1 there is an additional option to Manually Lock Progress Notes.
On the Tools | System Settings screen press the F1 key or click Help on the menu for details.
Locking can be performed by primary therapist, session therapist or provider supervisor if one is assigned.

Category(s): Questions
Version(s): ALL Categories
- The Administrator level allows the user to have complete control over all functions of the application.
- The Advanced user setting should be used for providers to whom you wish to give the ability to permanently alter libraries.
- The Basic user is prevented from altering libraries.
- The Maintenance level user is able to access only the Demographics, Provider, and Insurance screens in the Personal Data group. In addition, this user may be given access to the General Notes, Attachments, and Custom Fields screens in the Personal Data group and the Database screen in the Tools group. This access is enabled on the System Settings screen in the Tools group.
Under Tools/Providers press F1 key for detailed help screen.
Category(s): Questions
Version(s): ALL Categories
The account created for the Trial version is a special account that gives you administrator rights (both full provider and administrator).
The default username is user. The default password is password.
Category(s): Questions
Version(s): ALL Categories
Yes. Go to the Tools | Provider screen and select the Modify Activation link at the bottom of the screen. Then select the Transfer option and follow the prompts in the Transfer Activation wizard.
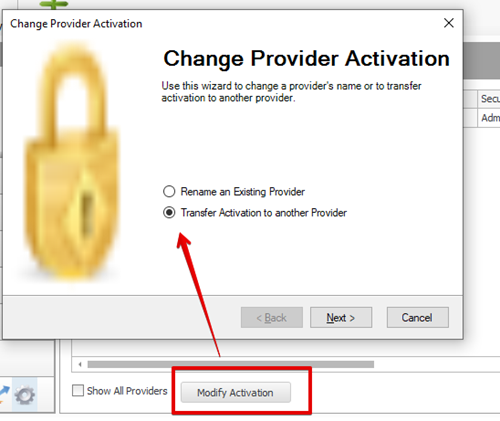
Category(s): Questions
Version(s): ALL Categories
To help protect confidential patient health information from being viewed by unauthorized persons, the Automatic User Time-out function may be enabled by checking the appropriate box on the Tools | System Settings screen.
This is a global setting that applies to all users connected to this database.
By enabling and entering a number in the Minutes Before Time-out Occurs box, you are setting the time after which the monitor screen will go blank if no activity occurs within the program.
If the user leaves the screen unattended for the established number of minutes, the screen will go blank, protecting the patient information from being seen or the program from being operated by unauthorized people who might gain access to confidential information.
The user who last logged on must enter his TheraScribe password to unlock the blank screen and return the program to full functioning status.
Category(s): Questions
Version(s): ALL Categories
TheraScribe registration codes are in Hexadecimal format and use letters A though F (and digits 0 through 9).
Category(s): Questions
Version(s): ALL Categories
When an order for TheraScribe is placed, a registration code is automatically generated and emailed to you along with the other links and planners. Once TheraScribe is installed, restart and on the login screen of the application, select the “Activate TheraScribe” link and follow the prompts on the activation wizard screens, using your registration code.
If there is no "Activate TheraScribe" link at the login screen, login with username of user and password of password. You should see a "Click Here to Activate TheraScribe" link on the Home page.
Category(s): Questions
Version(s): ALL Categories
Yes, TheraScribe is HIPPA compliant. Go to the Personal Data | HIPAA screen to detail information about a patient’s privacy notice, view a patient record access log, add disclosure authorizations, and add requested amendments.
Category(s): Questions
Version(s): ALL Categories
This error occurs when the user does not have permission to open the folder the file is located in. The resolve this issue on Windows the user must Right click on the TheraScribe icon and choose Run as Administrator. If the user does not have access to administrator privileges, then the user should contact their IT department to give them access rights to the folder the database is located on.
In addition to this, if your file is hosted on a network location you will need to ensure that every windows user account, and each computer is configured correctly to access the database. Each user account, and each computer needs to have read/write/create access (full permissions) not only to the database file, but also the folder where the database is contained.
Additional information is located here:
http://support.microsoft.com/kb/289681
Category(s): Questions
Version(s): ALL Categories
The Small Practice version stores data in a Microsoft Access database that can be opened and examined using Microsoft Access.
The database comes password protected. The Administrator can change this password to allow access to the raw data in the database using the Change Database Password button on the bottom right of the Tools | Providers screen.
If the password is changed to a blank value, no password will be required to open it in Microsoft Access. Note: If the password is changed and forgotten, there will be a fee to extract it.
If you've forgotten your DB password connect w/ Tech Support at Support@TheraScribe.com.
Category(s): Questions
Version(s): ALL Categories
This error can be caused because Remote Connections hasn't been enabled. Typically it only happens when a specific SQL Instance has been specified.
In order to resolve that issue please follow the following steps:
1. Launch the SQL Server Management Studio (Express). If you do not have SQL Server Management Studio (Express), then you can download it from SMSS Download.
2. In SQL Server Management Studio (Express), Right Click on the SQL Server instance and choose "Properties".
3. Under the "Select a Page" section, click on "Connections" and then place a check in the checkbox called "Allow remote connections to this server".
4. Click the OK button and then exit the SQL Server Management Studio (Express).
If that does NOT solve the problem, click on this link for more options:
Category(s): Questions
Version(s): ALL Categories
The first time you log into TheraScribe (either version), type “admin” (without the quotes) into the Username field and “admin” (without the quotes) into the Password field.
(If the default PW doesn't work, click Ctrl and Alt and P simultaneously and email the encrypted PW to Support@TheraScribe.com. We'll decrypt it and email it back to you.)
Being logged in as the administrator allows you to create and activate provider accounts, but you cannot view any patient data.
Once you've created a Provider, you can exit TheraScribe, restart and login with the new Provider info you just entered: change admin username to your new Login Name and enter the password you just created.
Category(s): Questions
Version(s): ALL Categories
1. On the Tools | Database screen, click the Delete Planner Library button.
2. In the Delete Planner window, select the Planner Type and Planner title from the drop-down list.
3. Click OK to delete the Planner or click Cancel to return to the Database screen.
If you get an error while trying to delete a planner, that likely indicates that there are Treatment Plan Reviews which require the Planner for reference. You can check w/ support for more info: Support@TheraScribe.com.
Category(s): Questions
Version(s): 5.x, 15.1 and newer
An updated User Guide is available here:
TheraScribe User Manual
For security and data integrity reasons, you will want to make a copy of your clinical records regularly. Use the following steps to back up the TheraScribe(r) Small Practice database:
1. To make a copy of the database, click Back Up Database.
2. Select the location where you want to save the backup file.
3. Type in the name of the file. Click OK.
If you have a backup file and want to run from that backup database:
1. Open TheraScribe.
2. Do not login to TheraScribe.
3. Click on Open Database File.
4. Click on Open an Existing Database File.
5. Find the backup database you want to run and open that file.
6. Once you are back to the login screen, you can login. Doing so will load the backup database.
To reorganize and speed access to your database, click Compact/Repair Database on the Tools/Database screen.
Category(s): Questions
Version(s): ALL Categories
No, the registration codes are not case sensitive. All letters may be entered as either upper or lower case.
Aside from the initial letter, only letters A-F and digits 0-9 are used.
Category(s): Questions
Version(s): 5.x, 15.1 and newer
Adding a Logo to your reports:
- Log into TheraScribe.
- Click on Tools --> System Settings
- Click on the Report Logo button (you may need to scroll down to see it)
- Click on Browse
- Navigate to where your image is located
- Click on your image and then click on Open
- (optional) Click in the Height/ Width boxes and enter your image size. (if you do not do this your image will be inserted into the report at it's native size)
- Click on Ok.
NOTE: TheraScribe can only accept images of the following type: .jpg, .jpeg,.gif,.tif,.bmp,.png
Category(s): Questions
Version(s): ALL Categories
When you install and update to a new version of TheraScribe the database structure may also need to be updated. Only users with the security level of Administrator can update the database. You will need to contact your system administrator to update the database, or you will need to login with the administrative account.
Default Administrative Login:
Username: admin
Password: (check with an administrator or support@therascribe.com)
Category(s): Questions
Version(s): ALL Categories
Enterprise Edition: Server Installation
- TheraScribe requires a minimum of SQL Server 2008 R2 and works with versions through 2019.
Various versions of SQL Express can be downloaded from Microsoft.com SQL Express Download:
https://www.microsoft.com/en-us/search?q=download+sql+server+express
- Download and install SQL Management Studio if not included in previous download.
- During the install make sure SQL Server is configured for Mixed Mode Authentication. If you don’t use the default instance name, be sure to save that info for later.
Download this PDF for details to install and Configure TheraScribe Enterprise Edition.
Category(s): Questions
Version(s): ALL Categories
Yes, TheraScribe 5.3 can run in a 64-bit operating system. If you don't have version 5.3 you can find it here: http://www.therascribe.com. Click Support then Downloads from the menu bar.
Go to the Archive Section of Downloads to find version 5.3.
Also, you can upgrade to the newest version of TheraScribe.
Email Sales@TheraScribe.com or call 616-776-1745 x4.
Category(s): Questions
Version(s): 5.x
The TheraScribe 5.0 User Guide is attached below for you to download. This guide covers the small practice, enterprise, and essentials versions of TheraScribe.
File Attachments
- TS5_Usr_Guide.pdf (8.24 MB)
Category(s): Questions
Version(s): 5.x
To migrate your data from TheraScribe Small Practice to another database, please do the following:
- Open the Database File you wish to Export data from by using “Open Database File” button and then “Open an Existing Database File” to select the database
- Log into TheraScribe Small Practice (choose the database you wish to export data from before logging in).
- Click on "Tools", and then "Database".
- Select "Backup Database", and save a backup to your computer.
- Click on "Export Treatment Episodes".
- Uncheck "Show Only Latest Episode".
- Place a check next to each episode you would like to export.
- Click the "Export" button, and note the location of the files.
- Close TheraScribe once the Export completes
- Open TheraScribe again and use the “Open Database File” button and then “Open an Existing Database File” to select the database you wish to Import Treatment Episodes into
- Click on "Tools", and then "Database".
- Select "Backup Database", and save a backup to your computer.
- Click on "Import Treatment Episodes".
- Navigate to the location of the exported files, select them, and then click "Open".
Category(s): Questions
Version(s): ALL Categories
This error occurs when trying to install an older version of TheraScribe 5.x on a 64bit computer.
Use this install to fix that issue:
https://peccerium.blob.core.windows.net/therascribe/downloads/TS-5-setup.exe
Also, one can upgrade to the newest DSM-5/ICD-10 compliant version of TheraScribe.
Upgrade worksheet is available here:
Upgrade to New TheraScribe
Category(s): Questions
Version(s): ALL Categories
Support
Edit Custom Fields
The Tools/Custom Fields screen allows for the creation of an unlimited number of customized fields for collection of data that may be unique to the needs of your practice (Occupational Therapist Name, Parent Name, Alternate Phone Number, Preferred Appointment Time, etc.).
There are two levels of Custom Fields: Episode level and Session Level.
The fields that are created within this screen are automatically available for input on the Custom Fields screens:
Episode fields are automatically displayed on the Personal Data/Custom Fields screen.
Session fields are automatically displayed on the Progress/Session Custom Fields screen and are tied to a specific Session.
One can also insert custom fields on any screen that displays the Tools/Edit menu item -- see example below.
Once on the Tools/Custom Fields screen, select Add. A blank row will open up in the display table.
Episode level is the default. Select Session from the drop down if adding session level fields.
Click in the Field Name column and type in the label for the custom field.
Example of adding an Episode level field:
Custom Field Example
Click in the Field Type and select the type of data to be entered in the field
Field Type: Functionality
Currency: Numbers displayed in dollars/cents
Date: Creates pop-up calendar
Date/Time: Both date and time
Time: Displays hours/minutes
Number: User must enter whole number
Yes/No: User selects “yes” / “no”
Text: Creates single line of narrative text field of unlimited length
LongText: Creates multi-line text field
RichText: Allows formatting of text field -- bold, italic, font and font size, etc.
PickList: Creates pull-down menus that you may populate with your choice of selections.
Signature: Allows for signatures to be added to a page via a signature pad like Topaz or similar.
The list above shows the functionality associated with the types of fields you may select for your custom fields.
Category(s): Questions, Support
Version(s): ALL Categories
If you have questions that these FAQs do not address regarding ordering products, orders already placed, title information, price, availability or support contact our Customer Care Department:
SALES:
Phone: (616) 776-1745 x4
Fax: (616) 776-1745
email: Sales@TheraScribe.
SUPPORT:
Phone: (616) 776-1745 x5
email: Support@TheraScribe.com
PEC Technologies, LLC
Category(s): Support
Version(s): 5.x, 15.1 and newer
